Stapelverarbeitung & Aktionen ã Photoshop-Tutorial
Photoshop bei Amazon: https://amzn.to/2wPRiP3 *
In diesem Tutorial zeige ich dir, wie man in Adobe Photoshop die Stapelverarbeitung mit Aktionen kombiniert und einsetzt.
In meinem Fall: viele Bilder auf schnelle und einfache Weise verkleinern.
Zur Neuauflage ãPhotoshop-Tutorial ã Stapelverarbeitungã: https://www.youtube.com/watch?v=Jq6SLepDdEg
Zur Neuauflage ãPhotoshop-Tutorial ã Aktionenã: https://www.youtube.com/watch?v=xl1SOsVoSzQ
In diesem Tutorial habe ich Adobe #Photoshop CS4 verwendet, die #Stapelverarbeitung (Batchverarbeitung) und die #Aktionen sind aber natû¥rlich auch in allen anderen Versionen der Creative Suite oder der Creative Cloud (Adobe CC) umsetzbar.
Ich spreche in dem Tutorial Deutsch. I speak german in this video.
* Dies ist ein Affiliate-Link, der mit dem Partnerprogramm von Amazon zusammenhûÊngt. Sobald du darauf geklickt hast, wird bei dir am Rechner fû¥r 24 Stunden ein Cookie gespeichert. Wenn du in diesem Zeitraum etwas bei Amazon kaufst, dann bekomme ich dafû¥r eine kleine Provision (zwischen einem und zehn Prozent des Warenkorb-Wertes). Auf dich oder deinen Einkauf hat dies keine Auswirkungen. Vielen Dank fû¥r deine Unterstû¥tzung! Þ
seo grundlagen 2023
Recommended Posts
Comments
Comments are closed.
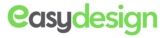



yeah steam im hintergrund
danke !
Danke, hat mir gut geholfen
danke fû¥r Vide Tut, war sehr hilfreich ….
Ich habe da auch mal eine Frage, ich benutze cs 5, und wenn ich jetzt zb 30 Bilder Bearbeitet habe ,muss ich die wirklisch alle einzeln Abspeichern, oder geht das nicht irgendwie anders?
ich muss mir jedes mal, wenn ich logos auf viele bilder ziehen muss (alle paar monate) wieder aufs neue so ein tutorial dazu raussuchen – bin zu doof mir das zu merken Þ danke an euch tut-ersteller^^
Was fû¥r einen Camstudiocodec nutzt du ??
Hi,
deine Bilder waren ja nun alle im Querformat. Wenn aber auch Hochformatbilder bei sind, dann behûÊlt PS ja nicht die AuflûÑsung von 800×600 Pixel sondern man hûÊtte die Hochformatbilder auf 1.***x800 verkleinert. Wie bekommt man dieses kleine Problem gelûÑst das wirklich alle Bilder 800×600 Pixel haben, Hochformat sowie auch Querformatbilder?
WûÊre nett wenn du da evtl. ne LûÑsung fû¥r hûÊttest. Þ
2 Minuten gequatsche bevor es richtig los geht. Das hûÑre ich mir nicht an!
Irrtum! Nach 2 Minuten konnte ich das Gequassel nicht mehr ertragen. :p
Ich finde das Tutorial klasse. Habe es sofort umsetzen kûÑnnen + mehr mûÑchte man ja auch nicht. Die Miesmacher sterben leider nicht aus – sie sollten es erst einmal besser machen!
Hallo,
entscheidend ist was hinten heraus kommt. Jedenfalls bin ich fû¥r den Tipp dankbar, er hat mir viel Zeit und Frust erspart.
Ich finde es sehr dankenswert, daû jemand in seiner Freizeit auf diese Weise anderen hilft. Dein Beitrag ist fû¥r diesen wenig motivierend. Dein RumgenûÑrgle ist wenig hilfreich, Du kannst das sicherlich alles viel besser
Traurig das adobe das noch nicht anders gelûÑst hat. Dabei wûÊre es so einfach fû¥r adobe die voreinstellungen unter stapelverarbeitung direkt auswûÊhlbar zu machen
Du Genius -.-
danke
vielen dank
super tutorial, war echt hilfreich – danke
Vielen Dank fû¥r Deine Mû¥he, hat mir sehr weitergeholfen und Zeit erspart Þ
Super danke!
SUPER GUTES VIDEO !! Sehr informativ und lehrreich !! Danke dafû¥r und von mir natû¥rlich Daumen hoch !!
danke!
Danke
Bei Photoshop CS6 (von den anderen Versionen weiû ichs nicht ) gibt es auch noch folgende schnellere MûÑglichkeit mit weniger EinstellungsmûÑglichkeiten.
Datei -> Skripten -> Bildprozessor
Danke, super Hilfreich
Sehr hilfreich, wû¥rde an deiner Stelle irgendwas versuchen um das Wissen in kû¥rzerer Zeit zu vermitteln… oder vielleicht eine schnelle Zusammenfassung vorweg Þ nur so als tipp… danke fû¥r das Video!
bisschen weniger um den heissen Brei reden, aber tolles Tutorial dankeschûÑn Þ
Klasse du hast mir gerade meine Timelapse aufnahme ums 1000fache verbessert mit dem Tutorial.
wenn man die qualitûÊt beim speichern runter dreht, wird dieser wert nicht weiter û¥bernommen.
Ich fands super, vielen Dank
Kann mich Cem nur anschliessen, genau dass was ich gesucht habe. Gut gemacht!
Danke dir, super erklûÊrt Þ
nice!
Sehr einfach und hilfreich =) Vielen Dank .. nachdem ich mich fast eine halbe Stunde erfolglos selbst daran versucht habe, hat mir das Video echt geholfen Þ endlich.
Hammer! Tausend Dank!
Gutes Tutorial! Danke!
Fû¥r deutschsprachige Photoshopper ein interessanter Kanal.
ich wû¥rde gerne 50 Dateien in Reihenfolge von .psd in .jpg speichern. Das klappt auch, aber der ûÑffnet die Photoshopdateien in zufûÊlliger Reihenfolge. Gibt es eine EinstellungsmûÑglichkeit ihm zu sagen er soll mit 1 anfangen und sich bis 50 fortarbeiten?
Auf meinen WIN 10 kriege ich nicht mehr Elements….da ist die Stapelverarbeitung ganz einfach, weil schon da. Habe auf WIN 7 und WIN 8 also noch das gute alte Elements, weil es mir vûÑllig ausreicht. Ich habe in Photoshop (auch noch ziemlich alt….!) alles genauso gemacht, funktioniert auch, aber die Ausgabe der Fotos ist eine leere Datei ohne Typ-Angabe. Nachdem ich nun zigmal probiert habe, gebe ich nun auf und frage mal, woran das liegen kann, dass mir keine jpg-Datei erstellt wird. Dankbar fû¥r einen Hinweis.
Nachdem ich mir die Nacht um die Ohren geschlagen habe, habe ich den Fehler gefunden. Es fehlt im Tutorial der Hinweis, dass man beim Erstellen der Aktion fû¥r die ûbernahme der Funktion "speichern" nicht nur einfach das Foto speichern muss, sondern dieses als "Kopie" speichern muss – dann nûÊmlich wird das Format û¥bernommen, also hier jpg. Das funktioniert aber wirklich nur, wenn man das Speichern als Kopie tûÊtigt. DAS ist hier nicht erwûÊhnt – und deshalb hat ein blutiger Laie wie ich Stunden damit zugebracht, anstatt in wenigen Minuten alles umzusetzen. So super erklûÊrt ist das leider nicht, obwohl man ja dazulernt, wenn man den Knackpunkt selbst herausfinden muss. Hilfe habe ich gefunden in PC-Welt "Photoshop: So verûÊndern Sie GrûÑûe und Typ mehrerer Bilddateien" unter Punkt 4. "Wollen Sie die Bilder zusûÊtzlich in ein anderes Format konvertieren, mû¥ssen Sie auf "Datei, Kopie speichern unter" gehen, in das Ausgabeverzeichnis wechseln, einen Dateinamen eingeben und einen Dateityp auswûÊhlen. Wenn Sie das Format beibehalten wollen, kûÑnnen Sie diesen Schritt û¥berspringen. Zum Abschluss klicken Sie auf die SchaltflûÊche "Speichern" und beenden den Vorgang mit einem Klick auf die SchaltflûÊche "Aufzeichnung beenden" im Aktionen-Fenster." Ohne diesen wertvollen Hinweis, hûÊtte ich das Format jpg nicht in die Aktionen einspeisen kûÑnnen….
Sehr gut erklûÊrt! Abo und Like haste! <3
Vielen Dank, hat mir geholfen und es hat gut funktioniert. DankeschûÑn
mit der gleichen methode kann man leider nicht Tif dateien als LZW komprimieren, speichern und schlissen. aLles funktioniert bis LZW..
Gibt es eine MûÑglichkeit in der Aktion wenn man Bilder zuschneiden muss den Beschnitt der Bilder selber auszuwûÊhlen? Bzw. kann man in der Aktion einen Stop Marker setzten damit man nach Auswahl des Beschnitt automatisch weiter mit der Aktion macht? Danke!
îŢůîÅ¡ÅÝŃ_ÅýÅ¡ÅÇÅçŃ_ÅýîîîîšţŃ_super)))
ICH LIEBE IDCH xD Þ
sehr gut, danke
Super, klare Ansagen, denen man gut folgen konnte, DANKE!!!