#WORDPRESS WEBSITE erstellen – Teil 2: Theme installieren und einrichten
#wordpress erstellen –>
25,- EUR Hosting-Prämie sichern:
â–º http://aklam.io/mIg2IE
Mein Hauptkanal:
â–º https://youtube.com/schaumimohr.
Mein Steady-Profil:
â–º https://steadyhq.com/de/schaumimohr
Im heutigen Video möchte ich euch zeigen, wie ihr das Design eurer frisch eingerichteten WordPress-Seite euren Vorstellungen entsprechend anpassen könnt. Um das Design unserer Seite zu beeinflussen, wechseln wir im Hauptmenü auf den Punkt Design, woraufhin wir direkt im Bereich Themes landen. Um Datenmüll zu vermeiden, kann ich erstmal alle Themes löschen, die mich nicht weiter interessieren. Dafür wähle ich einfach per Klick ein Theme aus und dann befindet sich im daraufhin zu sehenden Fenster ganz unten rechts – etwas versteckt – ein kleiner roter Link, über den sich das Theme löschen lässt.
Ãœber den Link ‚Jetzt aktualisieren‘ – sollte dieser angezeigt werden – kann ich das jeweilige Theme aktualisieren. Sollte ich versehentlich ein falsches Theme gelöscht haben oder aber irgendein anderes Theme suchen, klicke ich auf den Button Theme hinzufügen.
Die Themes des WordPress-Teams erkennt man an den Bezeichnungen Twenty Twenty, Twenty Nineteen, Twenty eighteen usw. lauten. Ich arbeite sehr gerne mit diesen Themes, da sie in der Regel gut aussehen, durchdacht, schnell und gut strukturiert sind. Natürlich kann ich aber auch andere Themes installieren. Dabei stellt sich die Frage, was baue ich denn hier gerade überhaupt für eine Webseite. Muss sie sehr bildlastig sein, um bspw. das Portfolio eines Fotografen gut darzustellen. Handelt es sich um einen reinen Blog, muss also bereits auf der Startseite eine chronologische Abfolge aktueller Artikel erfolgen oder geht es um eine Unternehmensseite mit eher selten auftretenden aktuellen Nachrichten – die daher mehr im Hintergrund stehen können – und benötige ich stattdessen eine gut aufgebaute Startseite, mit wichtigen Call-to-Action-Elementen. Möchte ich über meine Seite Produkte vermarkten, also direkt per Online-Shop verkaufen können und muss meine Seite außerdem sehr schnell sein, um wichtige Suchmaschinenkriterien zu erfüllen. Themes, die über diese Suchfunktion gefunden werden, können kostenlos installiert und genutzt werden.
Entscheidest du dich für ein externes System, erhältst du in der Regel nach Kauf einen Downloadlink mit einer gepackten Datei, die du in deinem WordPress-Backend im Bereich Theme hinzufügen über den Button ‚Theme hochladen‘ installieren kannst.
Hast du dich für ein passendes Theme entschieden, wird dir dieses als aktives Theme in der Übersicht angezeigt. Wirfst du nun einen Blick ins Frontend, solltest du deine Webseite bereits im neuen Design vorfinden. In der Regel kommt jedes Theme mit diversen Einstellungsmöglichkeiten, die über den Custumizer vorgenommen werden können. Wählst du diesen aus, landest du in einer Art Vorschau deiner Webseite. Hier kannst du Informationen zu deiner Webseite hinterlegen, die sich bspw. auf Logo, Name oder Claim auswirken, du kannst Farben verändern, Menüs anlegen, Widgets definieren usw. Wenn du in den einzelnen Bereichen Änderungen vornimmst, kannst du sie rechts im Vorschaubild live verfolgen. Möchtest du die Änderungen ins Frontend übernehmen, also speichern, musst du oben die Schaltfläche ‚Veröffentlichen‘ betätigen. Probier dich einfach durch die unterschiedlichen Bereiche – die von Theme zu Theme unterschiedlich umfangreich sein können – und versuche deine Webseite anzupassen.
Vielen Dank fürs Zuschauen!! Meldet euch bei Fragen, Anregungen oder Kritik gerne über die Kommentarfunktion. Ich freue mich auf euer Feedback!
Recommended Posts

Erste Schritte SEO
March 19, 2023
Comments
Comments are closed.
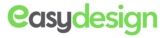
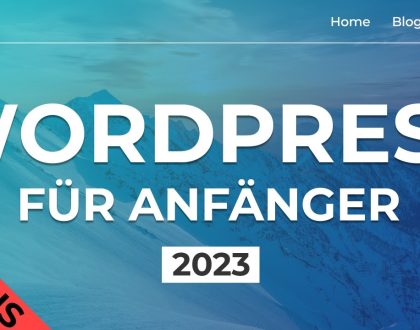
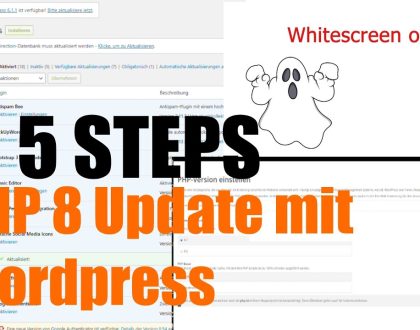
Viel Erfolg!
Super erklärt kommt auch gut mit der Musik im Hintergrund
Nice
Sehr angenehme Stimme und ein hervorragendes Tutorial