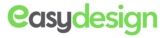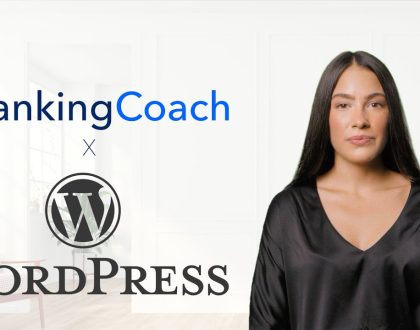FocusBlog von Thrive Themes [Teil 10] – WordPress & Facebook-Kommentare
#wordpress fĂĽr entwickler –>
Playlist-Link: https://www.youtube.com/playlist?list=PLIG75cwyvXxfecIV072UyJr48oTCOeOd_
Zum Blogbeitrag: https://inboundgeek.de/focusblog/
VIDEOBESCHREIBUNG
In diesem Video zeige und erkläre ich die “Kommentar Einstellung” von FocusBlog.
THEME OPTIONS – TAB: COMMENTS
In der Navigationsleiste der Theme Options findest Du den sechsten MenĂĽunterpunkt “Comments”. Dort kannst Du Einstellungen fĂĽr WordPress & Facebook-Kommentare vornehmen.
Es gibt zwei Bereiche:
1. Comments
Bei “Comments” handelt es sich um die normalen WordPress-Kommentare.
2. Facebook Comments
Ăśber “Facebook Comments” können Nutzer mit ihrem Facebook-Profil einen Kommentar veröffentlichen.
SHOW COMMENTS ON PAGES 0:18
Wenn Du die Einstellung “Show Comments on Pages” auf “On” stellst, wird der Kommentarbereich auch auf Seiten angezeigt. Standardmäßig ist diese Einstellung ausgestellt.
HIGHLIGHT AUTHOR COMMENTS 0:53
Die zweite Einstellung heiĂźt “Highlight Author Comments”. HierĂĽber kannst Du festlegen, ob der Kommentar des Autors farblich hervorgehoben werden soll, um ihn leichter von den Kommentaren der Nutzer zu unterscheiden. Standardmäßig ist diese Einstellung auf “On”.
COMMENT COUNT 1:39
“Comment Count” zeigt die Anzahl der Kommentare eines Beitrags an. Dabei wird die Zahl der Kommentare auf der Blogseite am oberen linken Rand eines Beitragsbilds angezeigt. Allerdings nur, wenn die Anzahl der Kommentare größer 0 ist. Auch diese Einstellung ist standardmäßig auf “On”.
SHOW COMMENTS DATE 2:32
Standardmäßig wird das Datum bei jedem Kommentar angezeigt. Wenn Du aber kein Datum anzeigen lassen willst, stellst Du “Show Comments Date” auf “Off”.
ENABLE FAEBOOK COMMENTS 3:33
Insofern Du lieber Facebook-Kommentare nutzen möchtest, kannst Du diese unter “Enable Facebook Comments” aktivieren. DafĂĽr benötigst Du jedoch eine “Facebook App ID”. Wenn Du noch keine hast, kannst Du Dir unter folgende Webadresse eine registrieren: https://developers.facebook.com/apps
FACEBOOK-ENTWICKLER REGISTRIERUNG UND APP ERSTELLUNG 3:58
Klicke auf der Facebook-Entwickler Seite oben rechts auf den grĂĽnen Button “Jetzt registrieren”, folge den Anweisungen und erstelle Deine Facebook-App. Danach kopierst Du Deine App-ID in die Zwischenablage und wechselst zurĂĽck zu den Theme Optionen, wo Du in das Feld “Facebook App ID” Deine ID einträgst.
FACEBOOK KOMMENTAR OPTIONEN 8:07
Nachdem Du Deine App-ID eingetragen hast, klickst Du in das Dropdown-Feld “Enable Facebook Comments” und wählst aus einer der drei folgenden Optionen aus:
1. Only Facebook Comments
Wenn Du “Only Facebook Comments” wählst, werden nur Facebook-Kommentare unterhalb Deiner Beiträge angezeigt.
2. Both Facebook and regular Comments
Bei “Both Facebook and regular Comments” wird sowohl der normale WordPress Kommentarbereich als auch der Facebook-Kommentarbereich unterhalb eines jeden Beitrags angezeigt.
3. Facebook Comments when regular are disabled
Die Optionen “Facebook Comments when regular are disabled” besagt, wenn der normale WordPress-Kommentarbereich geschlossen ist, sind nur noch Facebook-Kommentare möglich.
MODERATORS 11:07
Unter der Einstellung “Moderators” kannst Du Moderatoren hinzufĂĽgen. DafĂĽr benötigst Du die Facebook-“Profil-ID” eines Nutzers.
FACEBOOK NUMBER OF COMMENTS 11:22
Unter “Facebook Number of Comments” kannst Du die Anzahl der Kommentare eintragen, die angezeigt werden sollen, bevor der Nutzer unten auf einen Button klicken muss, um weitere Kommentare sichtbar zu machen.
COLOR SCHEME 11:39
Bei der Einstellung “Color Scheme” handelt es sich um das Farbschema der Facebook-Kommentare. Zur Auswahl stehen “Light” und “Dark”.
Im nächsten Video zeige und erkläre ich Dir die Einstellung “Social Media”: https://www.youtube.com/watch?v=xEHn8VYbrIw
==================================================================
DIR HAT DAS VIDEO GEFALLEN?
Teile es und klicke oben z. B. auf das Facebook oder Google+ Icon.
==================================================================
ABONNIERE MEINEN KANAL!
https://www.youtube.com/channel/UCOEvMcCiYwQ8XEX6sjFIeeA?sub_confirmation=1
==================================================================
MEIN BLOG: https://inboundgeek.de/blog/
==================================================================
FOLGE MIR!
Facebook: https://www.facebook.com/InboundGeek/
Twitter: https://twitter.com/InbGeek
==================================================================
IMPRESSUM: https://inboundgeek.de/impressum/
==================================================================
Die mit einem Stern (*) gekennzeichneten Links sind Affiliate-Links. Das heißt, wenn Du über einen dieser Links ein Produkt kaufst, erhalte ich eine Provision. Du hast dadurch aber KEINE Nachteile und es ändert sich auch nichts am Preis.
Recommended Posts

WordPress Website Erstellen -2023- Schritt für Schritt für Anfänger | (Deutsch|German)
February 16, 2023